RickRack makes great borders for wrappers, stationary, invites, digital scrapping and more! I like to make digital rickrack and then print it out, cut it out and make handmade cards for family and friends. Whatever your use, this tutorial will show you how to make digital rickrack quickly and easily.
Step 1 – Select File/ New and create a new image using the settings below:
Please note that your resolution will depend on how you plan to use the graphic. For web you can use a smaller resolution such as 72 or 96. For print quality the higher the resolution the better the print quality. Generally 300 is fine, but for more detailed graphics you can use 600 (I use 600 when creating posters or invites that will be printed).
Step 2 - Using your selection tool, create a custom selection. You will find the custom selections tool here:
Now make a selection using the following settings:
Step 3 – Flood Fill the area with BLACK. And then choose Selections/Select None. Your image should appear as below.
Step 4 – Select Effects/Distortion Effects/Wave. See below:
Use the settings below:
Step 5 – Using your magic wand, select the black area and flood fill with your desired color or pattern. (DO NOT SELECT NONE JUST YET) Your image should now appear as below:
Step 6 – Create a new raster layer: Layers/New Raster Layer. Then choose Effects/3D Effects/Cutout. See below:
Apply a cutout using the following settings:
This will give your rickrack a 3D appearance. Once you have made your cutout, choose Layers/Merge/Merge Visible and then Selections/Select None.
Step 7 – Now we will create a halftone texture on the rickrack. Choose Effects/Artistic Effects/Halftone. Use the following settings:
You can play with this to achieve a different effect if you want.
Step 8 – Now export the new rickrack as a transparent PNG file By selecting File/Export/PNG Optimizer. Save the file under a name of your choice in a folder where you can find it again. BEFORE you close the file, you can also save this as a Tube for future use and colorizing. (See Colorizing Tut)
To save as a Tube select File/Export/Picture Tube and use the following settings:
Be sure to give it a name where indicated (Tube Name) and then press OK.
And there you go. You now have rickrack for whatever designing need!





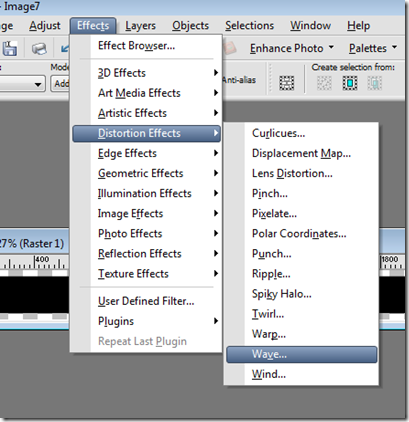


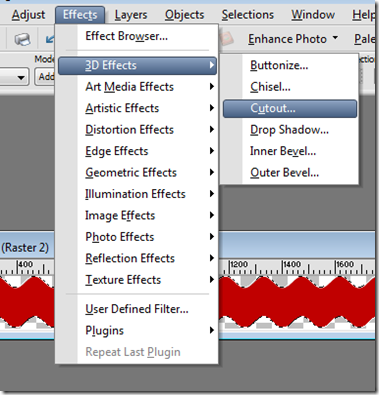



No comments:
Post a Comment