Barb had asked if I could put together a tut on making textbox/frame combinations with lines and text. Which got me to thinking that I would like to show my readers many different ways to design creative text boxes to use on your candy wrappers or to use as frames for pictures. So this tutorial will cover the basic text box. Having an understanding of the basic text box will help you when we begin to work on other methods of making creative text boxes.
This tutorial was written using Corel Paint Shop Pro X but will work in older versions as well as newer versions.
PSP tools we will be using: Preset Shape, Materials Pallet
Let’s get started!
THIN LINE BASIC TEXT BOX FILLED INTERIOR
This section will show you how to create a thin edged textbox with a filled interior.
Step 1 – Create a New Image using the following settings:
Step 2 – Using your Materials Pallet, select the Foreground color and Background color you want to use. For this tutorial I am creating a basic black and white. Foreground color will be the color of your edging. Background color will be the color of your interior.
Step 3 – Select your Shapes Tool and use the Rectangle.
At the top you will see the shape options on the toolbar. Use the following settings:
Mode: Draw Rectangle
Create On Vector : Checked
Horizontal Radius: 45.00
Vertical Radius: 45.00
Line Style: Solid
Width: 10
Anti-alias: Checked
Starting at the top left corner, click your left mouse button then drag to the bottom right hand corner. Release your mouse button when you have reached the location where you want your shape to stop. Your image will appear as below.
Now you have a basic rounded corner text box with a black outline and a white interior. Practice this using different colors, patterns or gradients. To create basic rectangle without rounded edges simply change the horizontal and vertical radius settings to 0 and you will have straight corners. See below:
You can achieve different looks by making your line size larger or smaller in the preset shape options on the toolbar. If you make one, let us say using 10, and then you decide you want the line larger, simply click on the vector layer that is your box and click on the Shape Tool and the options on the toolbar will appear. You can change your line width without having to create another box.
THIN LINE BASIC TEXTBOX NO FILL
This section will show you how to create a basic textbox with the line only and no interior fill.
Step 1 – Repeat Step 1 above.
Step 2 – Set your Foreground color to the color of your choice for the outside border and set your Background color to Null. For this tutorial I am going to keep the black outline. See below:
Step 3 – Repeat Step 3 from above. Your image should appear as below:
Again, you can practice using different colors, patterns or gradients. Practice with straight edges or rounded edges. Change the width of your line as you would like. These are the very basics of creating a text box. It is good to practice often before you try any of the other textboxes that we will be making.
Be sure to try this using different sizes as well such as a 800 x 800 using the square preset shape. Go to Shape Tool – Rectangle – and use the Draw Square Mode instead of Draw Rectangle mode. Square frames are great for scrapbooks or making a specific frame area on a wrapper to put a photo inside. You can even create a special shape within the textbox itself to add pictures or a verse but we will get into that later in another tutorial. I want you to get the basics down first.
We will cover framing pictures after we have covered the basics and a few creative ideas for textboxes.
Ok. So this was very basic. But I thought it would be important to cover the basic textbox from the beginning so that newer users of PSP can gain a grasp on the tools and settings that we will use in the other textbox tutorials. I hope you enjoyed this basic tutorial and will practice, practice, practice in preparation for the remaining textbox tutorials to come!





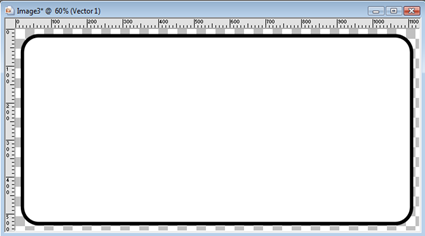



No comments:
Post a Comment