This tutorial was written using Corel Paint Shop Pro X but will work in earlier versions as well as newer versions. For this tutorial you will need an overlay. I am including one for FREE with this tutorial. The overlay is SOE (Standard Open Ended) candy wrapper sized. You can use this technique for digital scrap sized overlays as well. This tutorial is meant to teach you how to use overlays to create textures for your candy wrappers or scrapping if using a digital scrapbook overlay. Change up your ordinary plain wrapper into something unique with textures!
Materials Needed: Download the free Overlay HERE.
And now on to the tut!
Step 1 – Create a new image using the SOE size settings below:
Step 2 – Click on the Flood Fill Tool to activate it. Then, click on your foreground material to open the material pallet. Select the color, pattern or gradient of your choice, press OK. Then fill the workspace. For this tutorial I am using a pattern I made from a photograph.
Your image will appear similar to below (but with your selected color, gradient or pattern).
Step 3 – Open the Grunge Overlay image. Select Edit/Copy. Then return to your patterned workspace and select Edit/Paste As New Layer.
Your image will now appear as below:
Step 4 – Make the overlay layer the active layer. In PSP X you will know your overlay is the active layer because there will be a color difference in the layer pallet for the layer which is active. See the image below.
Click on the Blend Mode Button in the Layers Pallet.
Change the blend mode to Overlay.
Now your image will appear similar as below (with your own color, pattern or gradient used).
Step 5 – Go to Layers/Merge/Merge Visible. Export as a JPG and use it for your candy wrappers! I hope you enjoyed this tutorial! I would love to see some of the grunge patterns, colors, or gradients that you come up with!



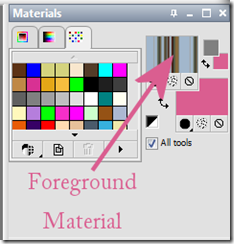



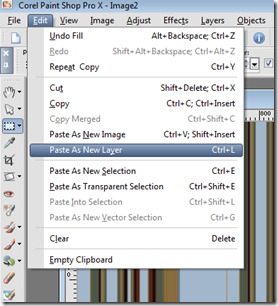





No comments:
Post a Comment