In this tutorial I will show you how to change the Text settings for a script. The script I am using is one shared on a forum by me that is not available on this blog. But, it will show you how to modify a script.
Do not get scared….if you downloaded the script…you always have the original to go back to if this gets messed up. That is the primary reason for you to copy the script and paste it into scripts trusted instead of just moving the original there.
So…here we go!
Step 1 – Select the script to be modified. In this tutorial we will modify RDD-SOE-DisplayScript-2010 (this is the version X and up script as the 9 and down script has not had any text problems reported).
Then select Edit Selected Script. See image below (looks like a note paper)
The following screen will pop up:
Yours should show RDD-SOE-DisplayScript. Since mine was already modified on my end it would not pop up this box. Press the Text Editor Button. (See Above)
The text file will pop up like you would have in Notepad.
Step 2 – Go to Edit/Find
Put # Text in the search box and click Find Next.
This will take us automatically to the first text SAMPLE used in the script.
In this part of the script….change the PointSize from 400.8 to 100.8. Then return to your search box that should still be on your screen and press the Find Next button again. This will take you to the second Text part. Repeat the above changing the font size. Then go to File/Save and close the document. Now, run the script again and the text should appear smaller.
If this is too small text to work for you, repeat the modification until you get the size you want.
I hope this helps! Please let me know if you still have questions.



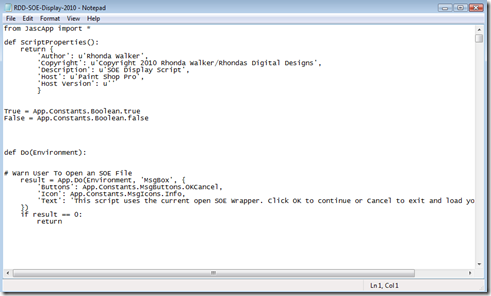

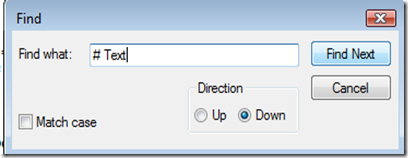

No comments:
Post a Comment