So everyone had much fun with creating the cute imperfect plaids and Mary Ann made one that inspired me to create this tutorial. This tutorial will work with Paint Shop Pro 8 and up.
Supplies: Template from the Cute Imperfect Plaids tutorial.
(If you have not completed this tutorial…look for it HERE.)
Now, once you have made your template you can continue with this tutorial.
And, here we go!
Step 1 – Open your PSP and then open the template you made previously in the Cute Imperfect Plaids tutorial.
Our template looks like this:
And our Layers pallet looks like this:
Go to Window/Duplicate and then close out the original so that we do not make any permanent changes to the original.
Step 2 – Click on Copy of Raster 1 layer to make it active and then go to Adjust/Manual Color Correction. Using your eye dropper, select the black area on the left hand tile and it will appear as your source color. Then select the color tile below the source (your eye dropper will appear) and click it to select the new color you want. Select the second from the top gray color (64,64,64) and make it your new source color.
Color to select:
Step 3 – Click on the layer that is labeled Copy (2) of Raster 1 and repeat the above step except this time select the shade of gray just below the previous one selected.
Step 4 – Click on the layer that is labeled Copy (3) of Raster 1 and repeat step 2 above and select the lightest shade of gray below the one in step 3. Your template should now look like below:
Step 4 – Now go to Layers/Merge/Merge Visible. Create a new raster layer by going to Layers/New Raster Layer. Flood fill this layer with White. Then using your mouse, drag the layer below the merged layer. And then repeat the Layers/Merge/Merge Visible. Our image now appears as below:
Step 5 – We will now repeat the same steps to create the plaid as we did in the Cute Imperfect Plaids. Go to Effects/Plugins/Simple/Diamonds. Our image will now look like this:
Step 5 – Go to Effects/Plugins/Simple/4 Way Average. And now our image looks like below:
Step 6 – Save this as a jpg for future use. You can save it as a template to a folder. AND I suggest you save it in your patterns folder as well. For now, we are going to save it in our patterns folder. And then we are going to change it to suit our needs as we need it. So go to File/Export/JPG Optimizer and select your My Documents/My PSP Files/Patterns. I have an additional folder within my patterns folder called RW-Patterns. (The RW being my initials) So I am going to save it as GrayscalePlaid and then click save.
Step 7 – OK….we are going to do a couple of things now. First we are going to recolor the image we have at hand……our saved grayscale plaid template……and with this you can make as many colors as you want to save as patterns in your PSP. Ready? OK….let’s go! With your now merged flattened plaid image….go to Adjust/Manual Color Correction. Select the shade of gray of your choice to change the plaid to a two toned plaid. That will become our source. Then click on the tile below the source and select the new color you want. For this tutorial I am selecting the darkest shade of gray as my source and then a dark shade of red. Here is my end product:
If I select the lightest shade of gray and then the darker red as my end color, here are my results:
Although it is different….it is most likely not something we want to use with any candy wrappers…..ink eater! So, selecting the darker shade of gray gives us better results.
Step 8 – Save this as a JPG to your patterns folder. And then go to Edit/Undo Manual Color Correction. Repeat the Manual color correction making as many two toned plaids as you want and saving them in your patterns folder for future use! Here are a couple more examples:
Now…..I am sure you will want to play with this all day long making various colors in various shades. And that is fabulous! It is a great way to repeat steps and learn them. In the next tutorial I am writing I will show you how to use the grayscale plaid in another manner. Have fun making your two-toned plaids! I hope you enjoyed this tutorial!







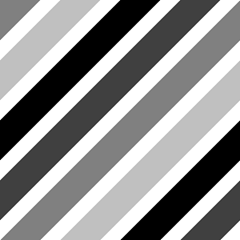





Bless your soul for writing this ... I've printed it and I am so making it ... NOW! Thank you!!
ReplyDeleteYou are so welcome! I am glad you enjoyed it! Happy creating!
Delete