This tutorial was written in PSP X but will work in earlier and newer versions as well. Shawnda had asked how to create the polka dot pattern. So I created this tutorial, but you will also learn how to use other shapes for patterns as well as adding tubes to your patterns.
Step 1 – Create a new image using the following settings:
Step 2 – Set your foreground color and background color to the color of the dot that you want to use. For this tutorial I am using Green.
Step 3 – Using your Ellipse Preset Shape tool. Create a circle using the following settings:
Mode: Draw Circle, Create on Vector, Line width 0, Anti-Alias Checked.
Your circle should look as below:
Step 4 – Place your circle in the center of the layer. Go to Objects/Align/Center In Canvas
Step 5 – Right click on the vector layer and select Convert to Raster Layer.
Step 6 – Go to: Effects/Image Effects/Seamless Tiling
Step 7 – Set your Tiling using the following settings.
Press OK. Your pattern should now appear as below:
Step 8 – Select your Raster 1 Layer
Using your Flood Fill Tool
Fill with your preferred Foreground color. For this tutorial I am using blue. Your pattern should now look as below:
Step 9 – Go to Layers/Merge/Merge Visible. Your polka dot pattern is now complete. Save as a jpg in My Document/My PSP Files/Patterns for future use.
ALTERNATIVES:
Let’s say you want to create a third color dot in this pattern. BEFORE you merge your layers…go to your dots layer and use your rectangular selection tool select the center dot. See below:
Press your DEL key and then go to Selections/Select None. Create a new ellipse using the ellipse preset shape tool using a different color. For this tutorial I am using yellow. Make sure you center it using your Objects/Align/Center In Canvas. Your new pattern would look like below:
You can play with this pattern by adding smaller circles scattered around the larger dots or leave it as it is. You can even add a different shape in the center to create a unique pattern. See an example below:
Other options are to create your dots and remove the center dot and add a picture tube in the center:
I hope you enjoyed this tutorial and look forward to your creations!

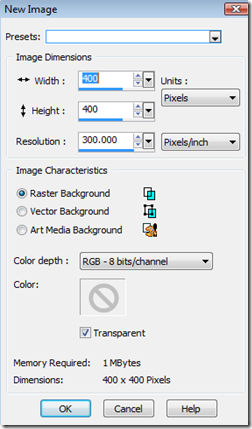











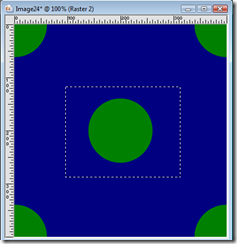

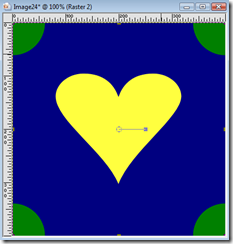

No comments:
Post a Comment