Ever find that absolutely “must have” brush only to discover it is in Adobe Photoshop format? Well, for years, since I have had both Corel Paint Shop Pro as well as Adobe Photoshop, I would create a transparent PNG file in Photoshop and then pull the PNG file up in my Paint Shop Pro and then save it as a custom brush. But….I realize there are many PSP users out there who do not have this luxury. I scoured the net on many occasions looking for a reliable, quality converter. I found that AbrViewer is the best there is and the easiest to use.
So, I put this tutorial together to show you how to use AbrViewer to convert Photoshop Brushes to Paint Shop Pro Brushes. This tutorial was written using PSP X, but should work in all versions of PSP which support PNG files.
Tools you will need:
AbrViewer – get it here: http://abrviewer.sourceforge.net/
A Photoshop Brush set
Paint Shop Pro.
TIP! When you download AbrViewer, save it in a file named AbrViewer so you will always know were it is! This does not install on your computer so you will need to access the file location to use it.
Step 1 – Download and install into a folder the AbrViewer files
Step 2 – Open Abr Viewer
Step 3 – Go to File/ Open Brush Sets and select the location of the brush set you want to convert and then select the brush file. Click Open
Thumbnails of the brushes in the set will appear at the top of the screen:
Step 4 – Go to Export/Thumbnails and select the folder to export the thumbnails to. Click OK. I suggest you export them to the same location as the brush set so that they are all kept together.
Now all the brushes are saved in your folder as a PNG file:
Step 5 – Open your PSP and go to File/Open and select the folder which contains the new PNG forms of the brushes. Select one of the brushes to open and click Open.
Step 6 – With the PNG file open go to Image/Resize and make sure neither the width or the height is larger than 500 pixels. In our case, the width is larger so we want to set the resize to make it only 500 pixels wide. Be sure lock aspect ratio is selected and then press OK.
Step 7 – Go to File/Export/Custom Brush
Give the brush a name, make sure Save Variance is checked, credit the author and then click OK:
You are now ready to use the Photoshop Brush as a Paint Shop Pro Brush! Once you have converted all the PNG files for that brush set, you are free to delete the PNG files (but make sure NOT to delete the original ABR file). This will free space on your computer as you no longer need the PNG file.
To use the brush: Set your foreground color to the color you want to “paint” with and then select your Brush Tool:
Select the drop down box next to the paint brush selector and select the brush you just converted (Make sure Load Variance is clicked):
Go to Layers/New Raster Layer and then place the brush where you want it (an outline of the paint brush with variances will appear)
and then left click to “paint” your workspace. Below is a sample of how the new brush was used:
And now you too can make use of all of those wonderful Adobe Photoshop brushes! I hope you enjoyed this tutorial!


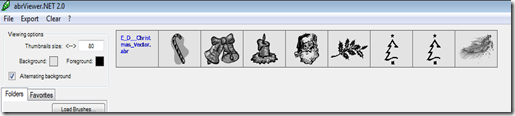



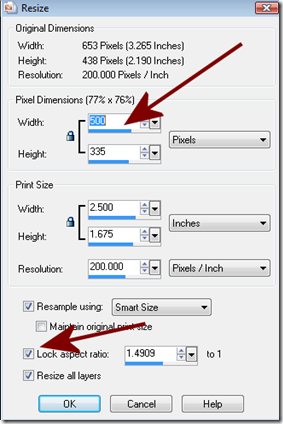





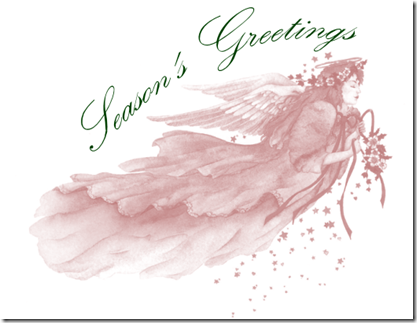
FANTASTIC!!!
ReplyDeleteI knew there had to be a way to get brushes into PSP, you have become my new best friend.... *goes on a Paint Brush Download Spree*
Great! Glad I could help. I hope you find many awesome brushes!
ReplyDeletei have tried 3 times downloading and i can not open,because i get message"application failed to initialize(0xc0000135). click on ok to terminate the application.Can you tell me why,or how to solve this? please...thank you.
ReplyDelete