OK, so this is my first tutorial on using the Silhouette SD for cutting. By the way, I must mention that I LOVE this machine. It has made production so much faster! It is especially hard to cut by hand something with rounded shapes and make them perfect. So, I thought the Door Hangers would make a perfect example for using the digital cutter.
First, you will need a door hanger. I have a tutorial on making bordered door hangers in PSP using a template provided from the wrapcandy forum. You can find the tutorial HERE.
Now….on to the tut!
Step 1 – Open your Robo Master program. (Pretty basic right? LOL)
Step 2 – Go to File/New and use the following settings:
Step 3 – Go to Insert/File and select the door hanger jpg file you just created from the tut (or one you already had). Click in the middle of the workspace. Your workspace will appear as below.
Step 4 – Right click on the image and select Position Settings.
Change your size using the settings below:
Step 5 – Move your door hanger so that it is positioned to the center of the workspace. Then click on Get Outline.
Go To View/Fit
Set your Threshold to 128 and click the check box next to Outer Frame Only. Then click Convert to Outline.
Your door hanger shape will change on the left hand side to appear as below. If you are satisfied with your new shape, click Paste then Exit.
Your workspace will now have a rectangle around it identifying that a shape has been added to the image.
Step 6 – Add 8.5 x 11 sheet of card stock to your printer and then go to File/Print. Be sure your printer is selected. Adjust the number of copies you want of the door hanger. Then click OK.
Your door hanger will be printed on the card stock with the registration marks for cutting identification by the Silhouette SD.
Step 7 – Place the print out on the carrier using the guidelines provided on the carrier sheet.
Step 8 – Load the carrier sheet into the Silhouette SD cutter.
Step 9 – Return to the Robo Master software and click on the Craft Robo Icon in the toolbar.
Select the number of copies you will be cutting and select the page range of All. Then click OK.
Change your Media Type to Card without Craft Paper Backing.
Adjust settings should not be checked. And notice the cap color changes from the blue shown above to yellow in the image below. This means we need to change our blade cap to the yellow cap. If you do not have the yellow cap on, change it now. (Be sure to close the cover after you have changed the blade cap)
Click on the Next button on the bottom right of the toolbox. It will prompt you to change your cap. Then click the Next button again. Make sure your Design Orientation is set to Portrait.
Click on the Next button. You will be prompted to load the media. If you did not already load the carrier sheet, do so now then click OK. Click on the Next button and make sure your Search Registration Mark is checked.
Click the Next button again.You will be prompted to begin cutting. Click on the Cut button.
The Silhouette SD will begin searching for the registration marks and then prompt you when the machine is ready to cut.
Click OK and the door hanger will be cut from the cardstock.
I hope you enjoyed this tutorial and have learned how to create custom shapes with your Silhouette SD! Happy Crafting!





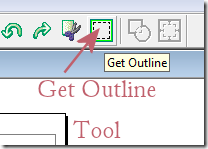

















No comments:
Post a Comment