So for this tutorial we are going to use the grayscale plaid in our previous tutorial: Easy Two-Tone Plaid and make various two toned plaid SOE backgrounds. This is so easy you are going to be ecstatic!
This tutorial will work in Paint Shop Pro 8 and up.
Let’s rock and roll!
Step 1 – Open PSP and Go to File/New and use the following settings:
Step 2 – Using your flood fill tool; fill the empty layer with the color you want as your plaid color.
For this tutorial I am using pink. Here is what my layer pallet looks like:
And this is what my image looks like:
Step 2 – Go to Layers/New Raster Layer. Then click on your foreground color picker in your materials pallet. It looks like this:
Now select the Patterns tab and then find the Grayscale pattern we made previously.
Step 3 – Select your Flood Fill Tool again and fill the new raster layer with the pattern. Our image will now appear as below:
And our layer pallet looks like this:
Step 4 – Select the Blend Mode drop down button above raster 2. It looks like this:
Select the option Overlay. And our image now appears as below:
Cool huh? Now we can make as many plaid SOE sized backgrounds that are two toned as we want. All we have to do is flood fill Raster 1 with a different color. Save this as a template so each time you need a two toned plaid SOE you can just pull up this file and flood fill Raster 1 with a new color quickly and easily! Here are a few more samples:
OK….so the other method is even more simple. You create your new image using the settings we’ve used in this one. Then flood fill the area with the plaid pattern. Simply use the Adjust/Manual Color Correction and change the plaid color to something different. We used these steps in the previous Easy Two-Tone Plaids tutorial. Either way you do it be sure to save it as a template for future use. If you are using the adjust method….I suggest you flood fill the area with the plaid layer….then save as your template then go to Window/Duplicate and make any color adjustments there so that you do not change the original permanently.
I hope you have fun with this tut! I look forward to seeing what you all make!









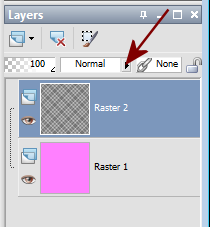


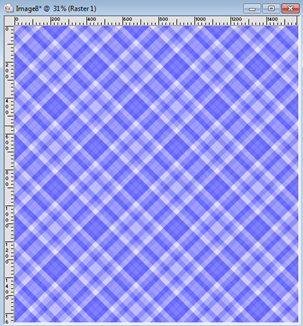
No comments:
Post a Comment