Today, we are going to return to the template we made using the Glass Effect and Paint Shop Pro tut shared yesterday. Yesterday I told you there are a minimum of 4 different ways to make the glass effect in Paint Shop Pro. I will have tuts for all 4 of the mentioned methods but today’s tut will focus on using Alien Skin’s Eye Candy 5 Impact: Glass effect.
Materials Needed:
RDD-Eye Candy Presets – You can download my eye candy presets HERE.
Unzip the presets and remember where you placed them. We will be importing them in this tut.
OK…..here we go!
Step 1 – Open your PSP and open the template made in the previous tutorial.
Step 2 – Click on the layer titled Glass Effect making it the active layer and then click on the eye next to the layer to make it invisible.
Step 3 – Click on the layer titled Metallic Ring making it the active layer and using your magic wand in the selection tool, select the area INSIDE the metallic ring.
Step 4 – Go to Layers/New Raster Layer and give it a name of Eye Candy Glass then press OK.
Step 5 – Go to Effects/Plugins/Alien Skin Eye Candy5: Impact/Glass
Go to the bottom and click on Manage
In the next popup window select the Import button.
Find the location where you unzipped the presets and then select each and click the OK button.
Your main area should now show the following under user settings:
Now click on RDD-GlassEffect1 and then click on OK
Step 6 – Repeat the Glass Effect except this time select the RDD-GlassEffect2. Then press OK. Then go to Selections/Select None.
Your image will now appear as below.
And that is it! You now have 2 different ways to create a glass effect. Be sure to save the file as it now contains 2 different glass effects that you can use later when you need it.
If you would like to create your own glass settings:
Under Settings Select Clear No Drop Shadow
Under Basic use the following settings (Although you can play with these settings to meet your own needs….these are the settings used for one of the presets included in this tut)
Under lighting you can move the light to the position you want and change the direction, inclination, brightness,size and highlight color to meet your needs. Make sure that your reflection map is set to None.
Once you are happy with the settings you have, and so that you can use the same settings later, make sure you save them as a preset!
To save as a preset:
Once you have everything set, return to the Settings Tab in Eye Candy. At the bottom select Save. Give it a name. Now you have your own preset to use as often as you would like!
I hope you enjoyed this tut!


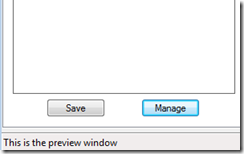






No comments:
Post a Comment